たたみです
今回はこのブログのサムネイルをほめてくださった方がいらっしゃったので調子に乗って作成方法をご紹介します
すべて無料のソフトで作成しているのでとりあえずやってみて損はないと思います
使用するツール
私が普段使用しているツールはこちらの3つです
- photoAC
- ペイント3D
- Canva
これだけです
それぞれについて軽く説明すると
「photoAC」は無料登録すれば、おしゃれな画像を無料でダウンロードできるサイトで
検索も日本語でできるため非常に使いやすいです
「ペイント3D」というのはWindowsOSのパソコンであれば最初から入っているフリーソフトで、
昔からある「ペイント」の進化系のようなソフトです
また、「canva」は会員登録するだけで基本無料でおしゃれなスライドが作成できる超便利ツールです
この2つのツールの役割としては
「ペイント3D」でサムネの基礎となる画像を作成し、「canva」でそこに文字等を付け足して作成する
といったものになっています
サムネイルの作成
それではさっそく作っていきます
今回作成するのはこちらのサムネです

photoACを使って基礎となる画像を用意する
まずはベースとなる画像を用意します
これには先ほど紹介した「photoAC」を使用します
【photoACはこちらから】

photoACでの画像のダウンロード方法を順に説明します
1.ダウンロードユーザー登録
photoACを使って無料で画像を入手するためにはあらかじめ、ダウンロードユーザーとして登録が必要です
その手順について説明します
図の赤枠の「ダウンロード会員登録(無料)」をクリック

登録方法は好きなものを選んでください、今回はGoogleアカウントを使って登録します
赤枠部分をクリックするとGoogle のログイン画面が出るので指示に従って入力してください

赤枠内に自分のユーザー名が書かれていたら登録成功です

2.画像の検索
次に赤枠の検索窓にキーワードを入力します

これは最初の内は何を入力してよいか分からないと思いますので、慣れるまではイメージをそのまま入力してみてください
例えば、下のような画像が欲しい場合、これは「おしゃれ」と検索したら出てきます
このように初めのうちはイメージをそのまま検索してみるとよいと思います

ちなみに、私は今回「お絵描き」と検索しました
検索ボタンをクリックするとこのようにキーワードで登録されている画像がずらっと出てきます
そこからサムネに使用する画像を選んでいきます

3.画像のダウンロード
画像が決まったらクリックします
そうするとこのような画面が出てくるのでLサイズ(サムネ用はこれをおすすめ)を選択して「ダウンロード」をクリックします(そのまま画像が保存されればOK、たまにもう複数ステップ要求されることがあります)

上ですんなりいかなかった場合はこのような画面に飛ぶので「ダウンロードする」をクリック

すると、15秒程度の動画CMまたは簡単なアンケートの協力を求められるのでそれに回答します(※下図はアンケート画面)

CMまたはアンケートが完了するとこのような画面が出てくるので、先ほどと同様に「Lサイズにチェック」→「ダウンロード」をクリックで完了です

ダウンロードした素材にイラスト等を組み合わせてサムネの骨格を作成する
次に先ほどダウンロードしたこちらの画像と自分のアイコン等を組み合わせてサムネイルの骨格を作っていきます
これには「ペイント3D」を使用します

ペイント3Dを使った画像の合成方法はこちらの記事で紹介しているので今回は省略します

できた骨格がこちらです

次にこれをもとに「canva」を使ってサムネイルを完成させていきます
Canvaを使ってサムネを作成する
まずはCanvaの登録からです
こちらがcanvaのホーム画面になります

さっそくサムネイル作成の手順を説明します
1.ユーザー登録
まずは先ほどと同様ユーザー登録を行います
右上の「登録」をクリックします

こちらも今回はGoogleアカウント登録ですすめます

2.スライドの作成
登録が完了するとこのような画面が出てきます
※新規登録した場合は「あなたのデザイン」は出てきません

一番上の列でスライドのサイズが選べるので「プレゼンテーション」をクリックします

するとこのような画面が開くので左側の赤枠のところに先ほどペイント3Dで作成した画像をドラッグ&ドロップします

下のように画像がCanvaに反映されればOKです
そうしたら画像を拡大してスライドの余白が見えないようにします(一部枠からはみ出しても大丈夫です!)

次に画面の左端にある「素材タブ」から「四角形」を選択します

「四角形」を選択したらこのようサイズを大きくして画像上部に貼り付けます
※この部分にタイトルが入ります

このままではベタ塗りでかっこよくないので「四角形」を透過します
透過のやり方は右上の赤枠内のマークをクリックすると調整用のつまみが出てくるので調整します
左に動かすほど透明度が高くなります

ちょうどよいところで止めたら次は色を変えます
色は左上の「四角形」と同じ色になっている四角いアイコンから変えれます
アイコンをクリックするとこのような画面になります

色が決まったら続いてテキストを挿入します
テキストの挿入は左端の「テキストタブ」から「見出しを追加」をクリックします

するとこのようなテキストが挿入されます

ここにブログタイトルを貼り付けます

このままでもよいですがせっかくなので文字を装飾します
今回は「太文字」、「文字色の変更」、「エフェクトの追加」を使用します

空いたスペースにさらに文字を入れて装飾していきます

3.作成した画像の保存
ここまで出来たらあとは保存するだけです
保存の手順は
まず最初に画面右上の「ダウンロード」をクリックします

続いて、「ファイルの種類」を「PNG 高画質な画像」をクリックします

最後に紫色の「ダウンロード」ボタンを押して完成です

あとは自動的に画像として保存されるので、サムネイルとして設定すれば完了です
余談ですが、今回紹介したcanvaには有料版の「Canva Pro」も存在します
こちらはフォントや図形のテンプレートがたくさんあったり、
ペイント3Dでやっていた画像の切り抜きもワンタッチでできるなど便利です
しかし月額1,500円とめちゃくちゃ高いのです
なのでもし、使ってみたい方はまずは30日間の無料体験を試してからの方がいいと思います
Canva Proはこちら

とても長い説明にお付き合いいただいてありがとうございました
もし、説明で分からない点などあれば、このブログのコメント欄か私のTwitterで聞いていただければと思います
いつでも質問おまちしています!!
たたみのTwitterはこちらです
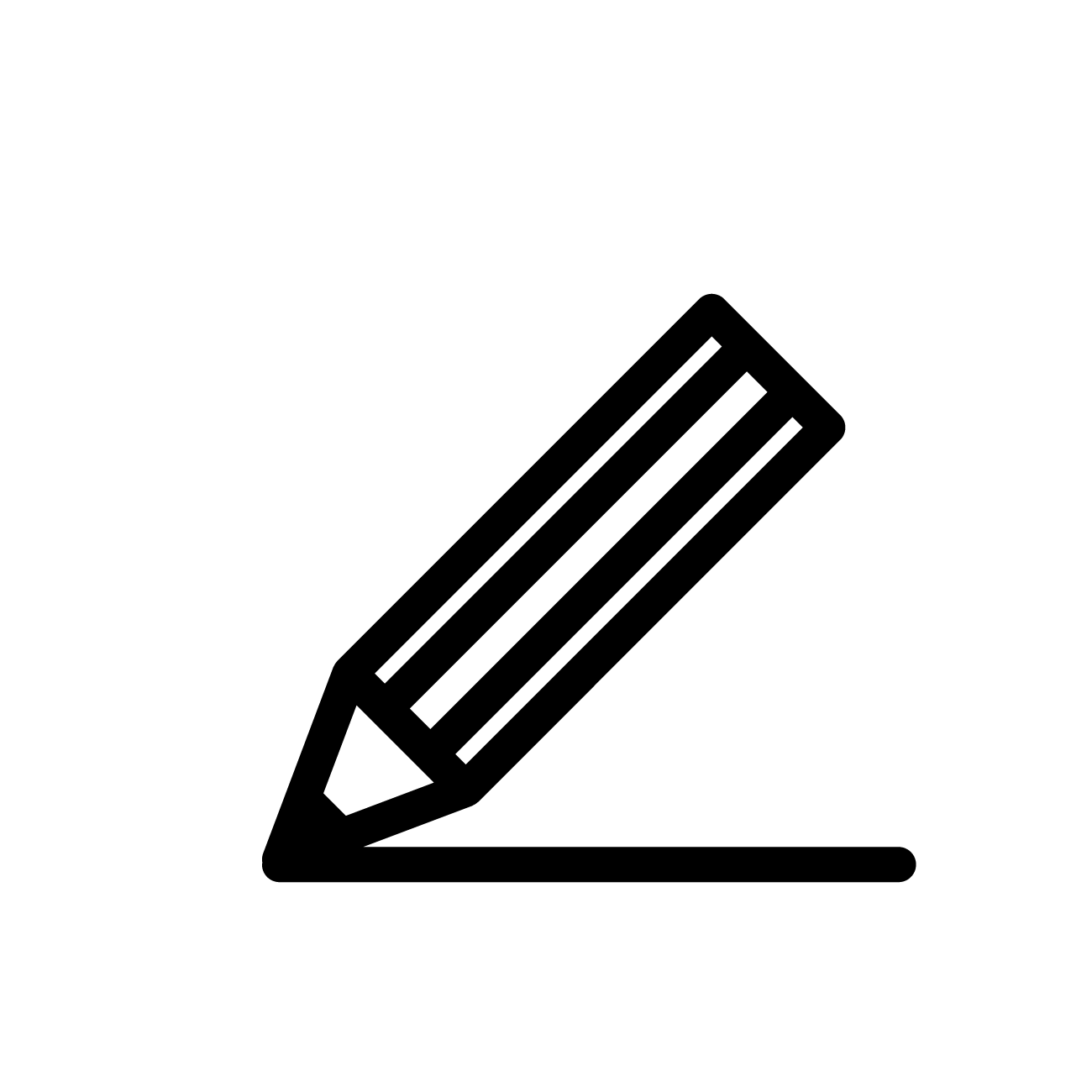










コメント